After you update the iOS version or set up a new iPhone, you may find that you get a message which states that Update Apple ID settings: Some accounts services will not be available until you sign in again. If it happens, some people may not know what they have to do. And here, you may be looking for a way to fix it.
According to the iGeeksBlog site, there are 7 ways to fix Update Apple ID Settings stuck issue as you are able to read in the explanation below.

Making Sure The Apple ID Is Right
You have to make sure that the Apple ID is right and it can be done by opening iPhone Settings and tapping your name at the top. Below the circular picture, there is your name and the Apple ID. You have to make sure that it is correct. If not, you have to change the Apple ID into the correct one.
Let’s say that you have recently updated or changed the device passcode of your other Apple devices. If so, there may be the same notification on it as well. You have to enter the right Apple ID and its password on your other iPad, iPhone, or Mac.
Restarting or Forcing Restart Your iPhone
After entering the correct Apple ID password, you may find that there is no change which means that the notification about Update Apple ID Settings is still appearing. If so, you are able to try restarting the iPhone because for some users, this method worked well.
If this method does not work for you, it is recommended for you to follow the next solution, but force restart your iPhone first before you apply the next method.
Checking the Server Status of Apple
If you get this Update Apple ID Settings notification, it is possible that the server of Apple is under maintenance. When the server of Apple is under maintenance, it is possible that it can prevent this notification’s successful clearance even after authenticating it correctly with the Apple ID password.
If it happens because of this, you are able to access Apple’s System Status page and then you have to find a green dot beside Apple Store, Apple ID, iCloud Account & Sign In, etc. If you find that they are under maintenance, you have to wait until Apple fixes it.
Signing Out from iCloud and Sign In Again
If you find that the Update Apple ID Settings is stuck, another way that you can try to fix it is to sign out of iCloud and sign in again. How to do that?
-
- The first thing that you have to do is to access iPhone Settings and then you need to tap your name at the top.
- After that, you have to scroll to the bottom and tap Sign Out.
- Here, you have to disable Find My iPhone and then enter your Apple ID password. After that, you have to tap Turn Off. Note that you are able to choose to keep a copy of Calendars, Keychain, Contacts, and Safari or not. If you have used iCloud for these, they will sync once again when you sign in.
- In this step, you have to tap Sign Out and confirm.
- After that, you need to restart your iPhone.
- You have to open iPhone Settings again and then tap Sign In To Your iPhone.
- Here, you have to enter your Apple ID, password, iPhone passcode, and Merge or Don’t Merge to complete the re-sign in process.
It is important for you to note that in step 3, if it shows ‘Sign out is not available due to restrictions’, the thing that you have to do is to return to the main settings app screen and then tap Screen Time and turn it off.
Updating the Required Apple ID Information
The payment options such as debit card, credit card, and others which are linked to your Apple ID may have reached past their expiry date. So, you have to update the information. You are able to follow the steps below to update the required Apple ID information.
-
- First, you have to open the iPhone Settings app and then you have to tap your name at the top.
- Here, you have to tap Payment & Shipping.
- And then, you have to enter your Apple ID password and then you have to update the details here if the details are outdated.
Note that you do not need to add a payment method, if not already. You are able to continue choosing None as a payment option.
Updating Your iPhone to The Recent iOS Version
Updating your iPhone to the latest version of iOS can be the solution for this issue. So, here are the steps for updating your iPhone.
-
- The first thing that you have to do is to open iPhone Settings and then you need to tap General.
- After that, you have to tap Software Update.
- And then, you need to tap Download and Install or Install Now if the update file is already downloaded.
Resetting All Settings
If you reset all settings, it will not delete or change personal data such as videos, photos, apps, music, etc. However, it is important for you to note that some settings that you had changed over the course of using the iPhone will reset to default. The steps to reset all settings can be read below.
-
- The first thing that you have to do is to open iPhone Settings and then you have to tap General.
- Then, you need to scroll to the bottom and tap Reset.
- Here, you have to tap Reset All Settings, authenticate with iPhone passcode and confirm.
Reasons Why ‘Update Apple ID Settings’ Keep Appearing
After you read the 7 methods for fixing ‘Update Apple ID Settings’ issue, you may wonder why it can happen. According to the iGeeksblog site, it can happen due to some reasons.
-
- It can happen because you changed your Apple ID password. Alternatively, you may have made some modifications to the Apple ID credentials.
- It can happen because some Apple ID information is incomplete or not updated.
- It can happen because you changed the device password of the current iPhone or another iPhone, iPad, or Mac linked to your Apple ID.
- It can happen because you added new fingerprints for Touch ID or a new appearance for Face ID.
- It can happen because recently you updated to a newer version of iOS.
- It may happen because of a temporary bug in the iOS or an error registered during everyday use.
AUTHOR BIO
On my daily job, I am a software engineer, programmer & computer technician. My passion is assembling PC hardware, studying Operating System and all things related to computers technology. I also love to make short films for YouTube as a producer. More at about me…





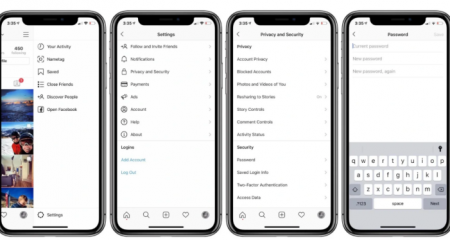
Leave a Reply